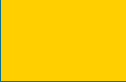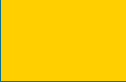|
|
1.Question:
An empty window with black background appears on the screen after creation of a new map. What should I do next?
Answer:
In the window there is an empty map without vector objects and raster layers. The default color is black. There are several possible ways:
- You can load a raster image to be vectorized. For instance, Example1.pcx from the folder < MapEDIT PRO>\Bitmap. To do it you should fulfill the command File/Add Raster to Map... (button
 ). ).
- You can create so called "Type Library" for your map, i.e. you can set characteristics of layers and object types, which will further be input and edited by means of MapEDIT PRO. For this purpose fulfill the command Map/Customizing... (Alt+W or the button
 ). ).
- You can change the background color executing the command View/Background Color.
--------------------------------------------------------------------------------
2.Question:
Automated linear object tracing won't work in the mode Objects/Trace/full (dot) line.
Answer:
Possible causes:
- The tracing parameters not set.
- Set the parameters with the help of the command Objects/Trace Parameters... (Alt+T ). Be aware that these settings are temporary. They are in force until the current object type is changed by the command Objects/Object Type... (Alt+X) or an object is selected by a command of Search.
- Select an object type with correctly set tracing parameters with the command Object/Object Type... (Alt+X).
- A linear object on a raster is not a strictly one-colored line, but a line formed by mixture of pixels of similar shades.
- A raster image contains over 256 colors (>8 bits per pixel). MapEDIT PROv.4.0 does not support auto tracing for such a raster type.
--------------------------------------------------------------------------------
3.Question:
What should I do to set the tracing parameters correctly?
Answer:
The tracing parameters are set when the Type Library is created for each type separately (the command Map/Customizing button Trace).
- There are two basic parameters for line tracing: Color č Width.
When pushing the button Color in the window Trace, the Color on Raster window will appear,in which all the colors presented on the current raster are displayed. The selected color must exactly correspond to the color of the object on the raster image (the default color is black).
The Width to be set in the window Trace is to be approximately the same as that of the raster line to be traced (the acceptable tolerance is 20-30%).
In case of tracing full lines the Delay parameter define time of pause when an obstacle in the form of breakage, crossing, fork. During the pause automation shows one of the possible line course (the flickering segment). In this case the operator has several options:
- to forcedly continue tracing (pushing the left mouse button)
- to terminate the tracing (pushing the right mouse button)
- to wait for the expiry of the pause and continue tracing
In case of tracing dot lines the pause is made after detection of each dot on the raster. By setting a little delay (for instance 0.1 s) you can slow down tracing for the sake of monitoring convenience.
- When tracing contours the Color and Width parameters are only on importance if snap to raster mode is used (the command Objects\Snap\To raster, the button
 ). In other cases the customizing is not necessary. ). In other cases the customizing is not necessary.
--------------------------------------------------------------------------------
4.Question:
A line being automatically traced gets out of the needed object How can it be put back inside the object ?
Answer:
After the automaton stops edit the received vector object in one of the following ways:
- Push the button Tab or BackSpace (the command Remove Node) and keep it pressed until all the waste nodes in the end of the object are removed;
- Go along the object to the point needed pushing the button Grey «-». Then remove "tail" (the waste part) of the vector object executing the command Objects\Edit\with removing the last nodes (the button
 ). ).
- Go along the object to its beginning, reject the current object (the Esc key on the keyboard) and trace the object newly.
--------------------------------------------------------------------------------
5.Question:
How can the automatic trace procedure be terminated ?
Answer:
Automatic trace procedures (of lines or polygons) are terminated by pressing any key of the keyboard or mouse.
--------------------------------------------------------------------------------
6.Question:
How can a new created object be saved in the map ?
Answer:
Press the key Enter on the keyboard.
--------------------------------------------------------------------------------
7.Question:
How can a vector object input before be removed from the map?
Answer:
Select the object being in any of the Search mode (for instance, in the mode Objects\Search\by entry, the button  ), i.e. have it current and press the key Del on the keyboard. ), i.e. have it current and press the key Del on the keyboard.
--------------------------------------------------------------------------------
8.Question:
When should the Snap to Raster mode be used ?
Answer:
When very dirty rasters are being digitized.
When automatically contouring, if it is not necessary the contour should go along the inside or outside border of an object on the raster, but in the middle of the raster line forming the given object.
--------------------------------------------------------------------------------
9.Question:
When should the Snap to Vector mode be used?
Answer:
When an object to be newly input or its part is to coinside with a part of the border of a vector object input before. For instance, when two square objects border on each other.
--------------------------------------------------------------------------------
10.Question:
Can the Snap to Raster and Snap to Vector modes be superposed?
Answer:
Yes, They can. These modes are used in turn: First the mode Snap to Raster is used, then Snap to Vector. For instance, the following rasters are better digitize with the following modes switched on:
 |
- Trace contour
- Interpret as orthogonal
- Snap to Raster
- Snap to Vector
- Base Line
|
|
|